まずは「C#Script」で「Ball」の台本を作っていきます。
・「Assets」の余白を右クリック→「Create」を選択→「C# Script」を選択してクリック
・名前を「Ball」に変更する
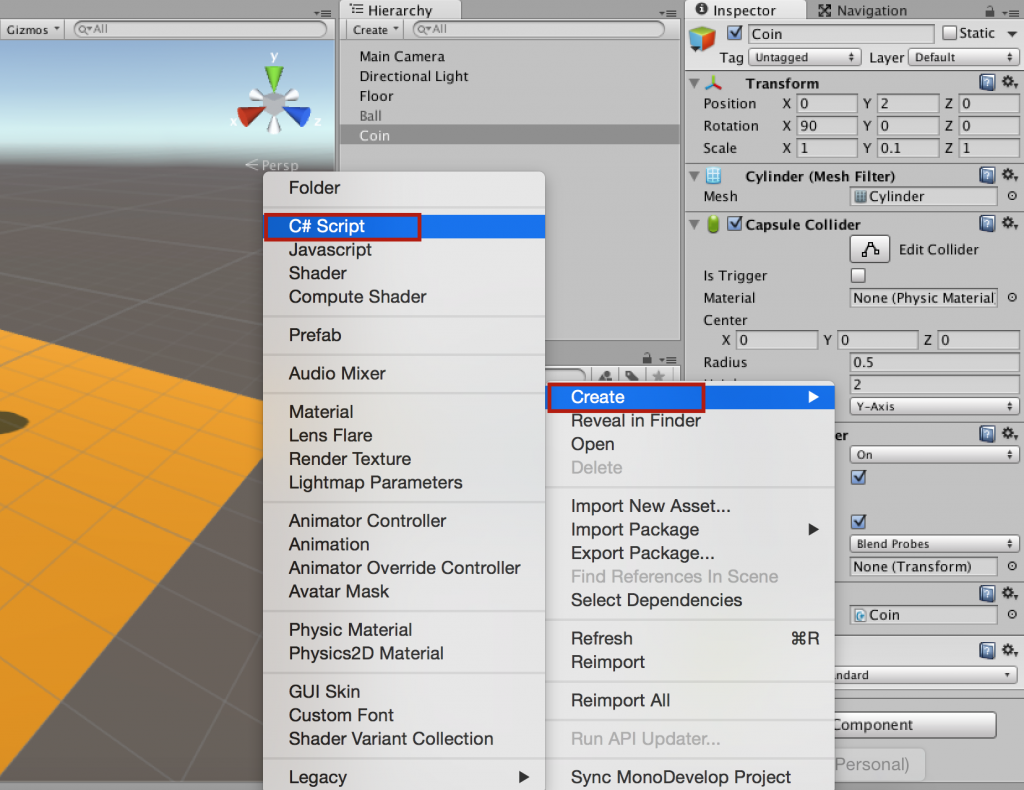
・「Ball」スクリプトをダブルクリック
・下記のお手本どおりにコードを書いてみましょう。(★印のある3箇所)
using UnityEngine;
using System.Collections;
public class Ball : MonoBehaviour {
// ★↓これを記載(変数の定義)
public float move_speed;
private Rigidbody rb;
// Use this for initialization
void Start () {
// ★↓この一行を記載
rb = GetComponent<Rigidbody>();
}
// Update is called once per frame
void Update () {
// ★↓下記のコードを記載(スペルミスに注意!)
float moveHorizontal = Input.GetAxis("Horizontal");
float moveVertical = Input.GetAxis("Vertical");
Vector3 movement = new Vector3(moveHorizontal, 0.0f, moveVertical);
rb.AddForce(movement * move_speed);
}
}
(ここがポイント!)
・大文字、小文字に注意しよう!
・「Input」(インプット)の先頭は、大文字の「I」(アイ)
・「public」は「アクセス修飾子」と呼ぶ。
・「public」で定義したもの(今回だと「move_speed」)は「Inspector」で変更できる。
・2つの単語が合体している場合は、後ろの単語の先頭は大文字になる。(例;move + horizontal => moveHorizontal)
・コードが書けたらセーブして、オブジェクト(Ball)に適用しよう。
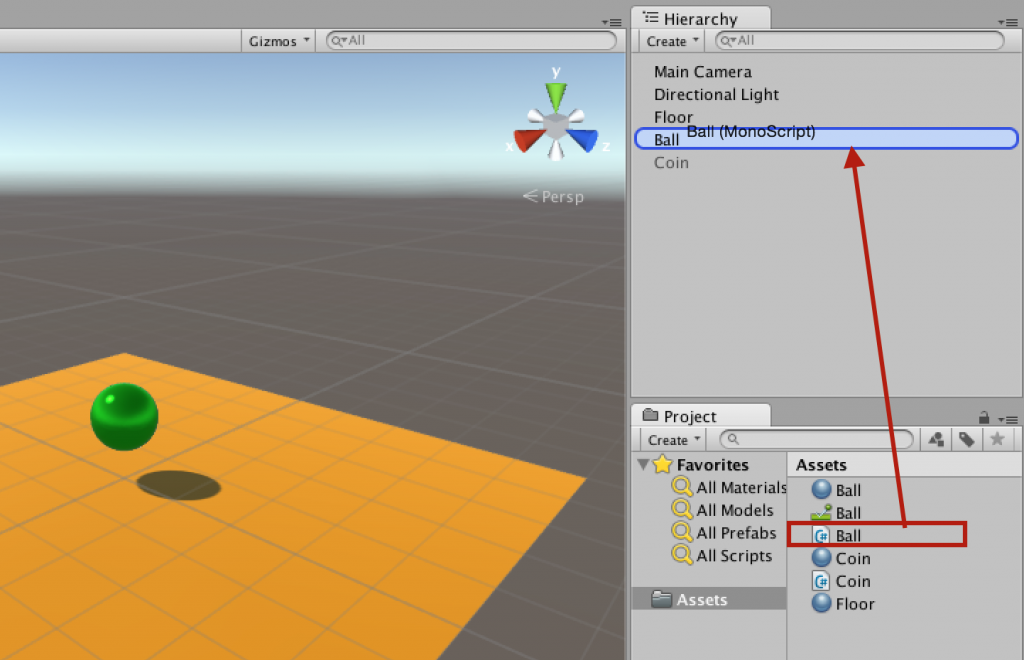
・「Inspector」で「Ball(Script)」が適用されていることを確認しよう。
・「Move_speed」は最初は「0」になっています。この数字をいろいろ変えてみましょう。(publicで定義したものは、Inspectorで数字等を変えることができます。)
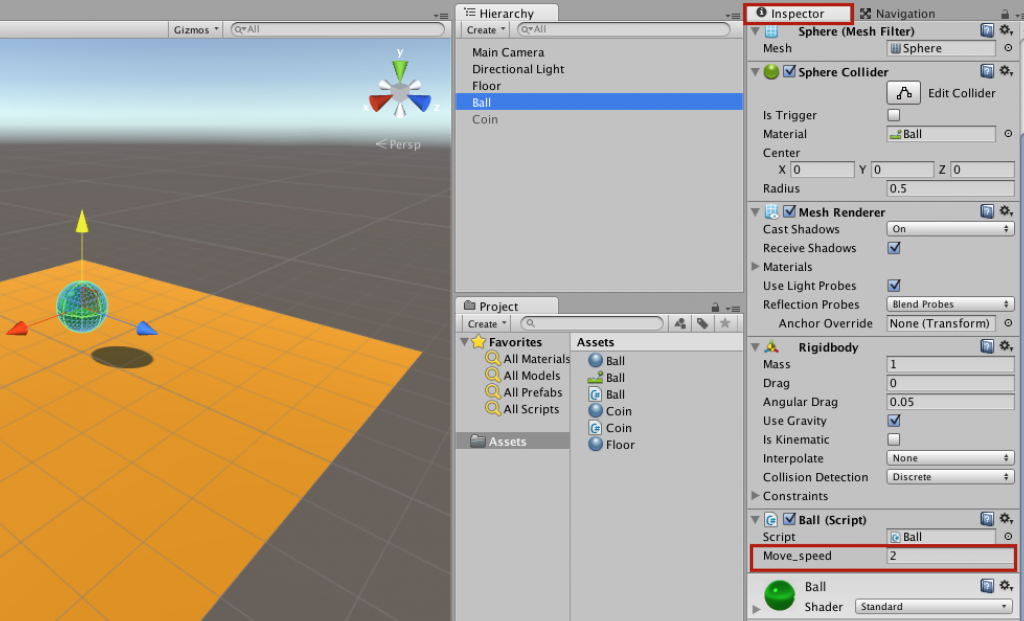
・ここまでできたら、「再生ボタン」を押してみましょう。
・パソコンの「キーボードの矢印(←↑↓→)」を押してみてください。押した方向にボールが動けば成功です。(Move_speedが0のままだと動きません。)